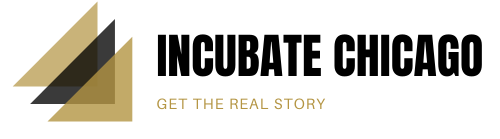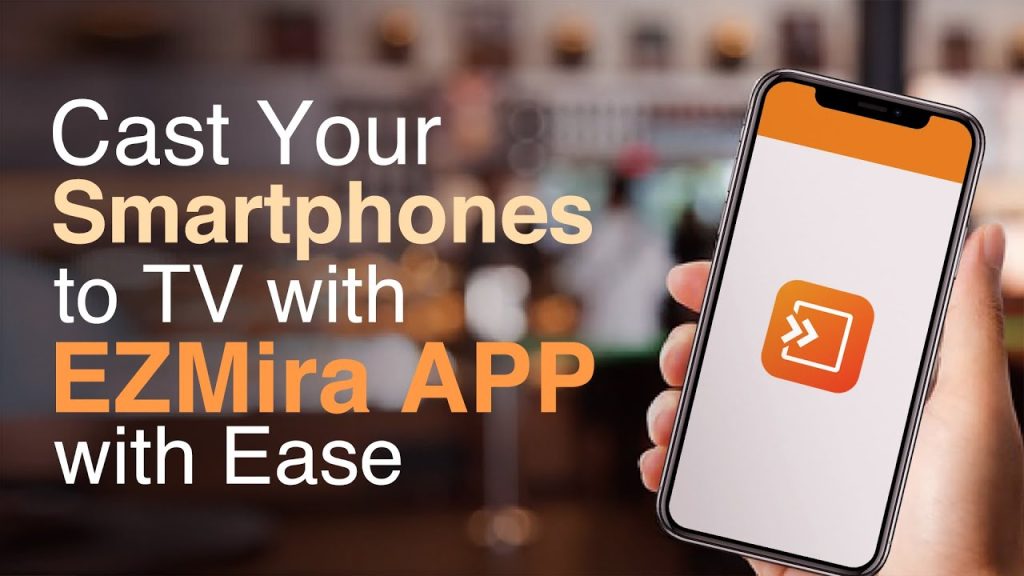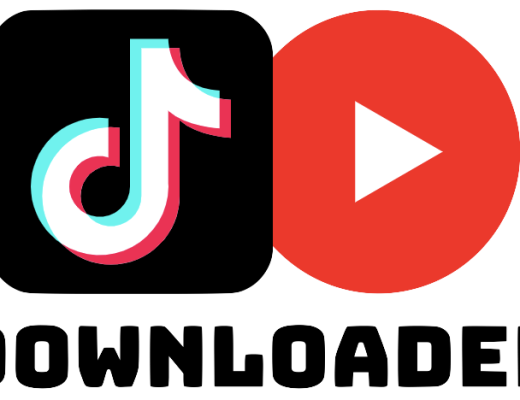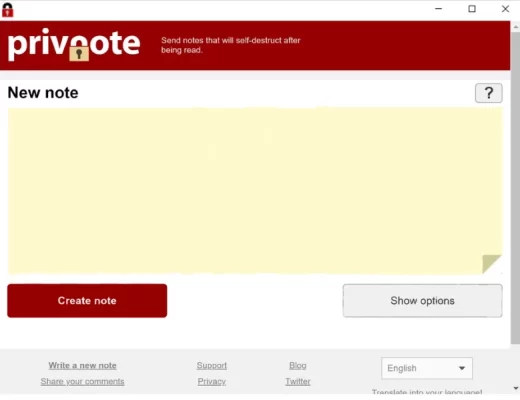The ability to use your smartphone as a desktop display is becoming increasingly popular. We’ve talked about the best apps and services that can help you do this, but there are plenty more out there. So if you want to get started setting up your phone as a second screen, here are some of our favorites.
Mirror My Mobile on Laptop with Ezmira
Ezmira offers one of the most straightforward ways to set up your phone as a second screen for your laptop. The app lets you mirror an entire Android or iOS device onto your Windows or Mac computer’s screen using various methods and settings. You can even use it to play games on your PC without having to move your smartphone around.
For starters, when you install Ezmira app you’ll be able to choose whether you want to mirror just part of your screen (like the home screen), your entire screen, or all of your apps. Once you have chosen which area you want to mirror, you’ll need to enter your Wi-Fi network name and password so that Ezmira can connect to your phone. After signing in, you will be presented with the list of devices that are connected to your network. If you select your phone, it will automatically show up on your computer. You can change where Ezmira shows up by dragging it over to another location. To remove your phone from the list, simply drag it back into position.
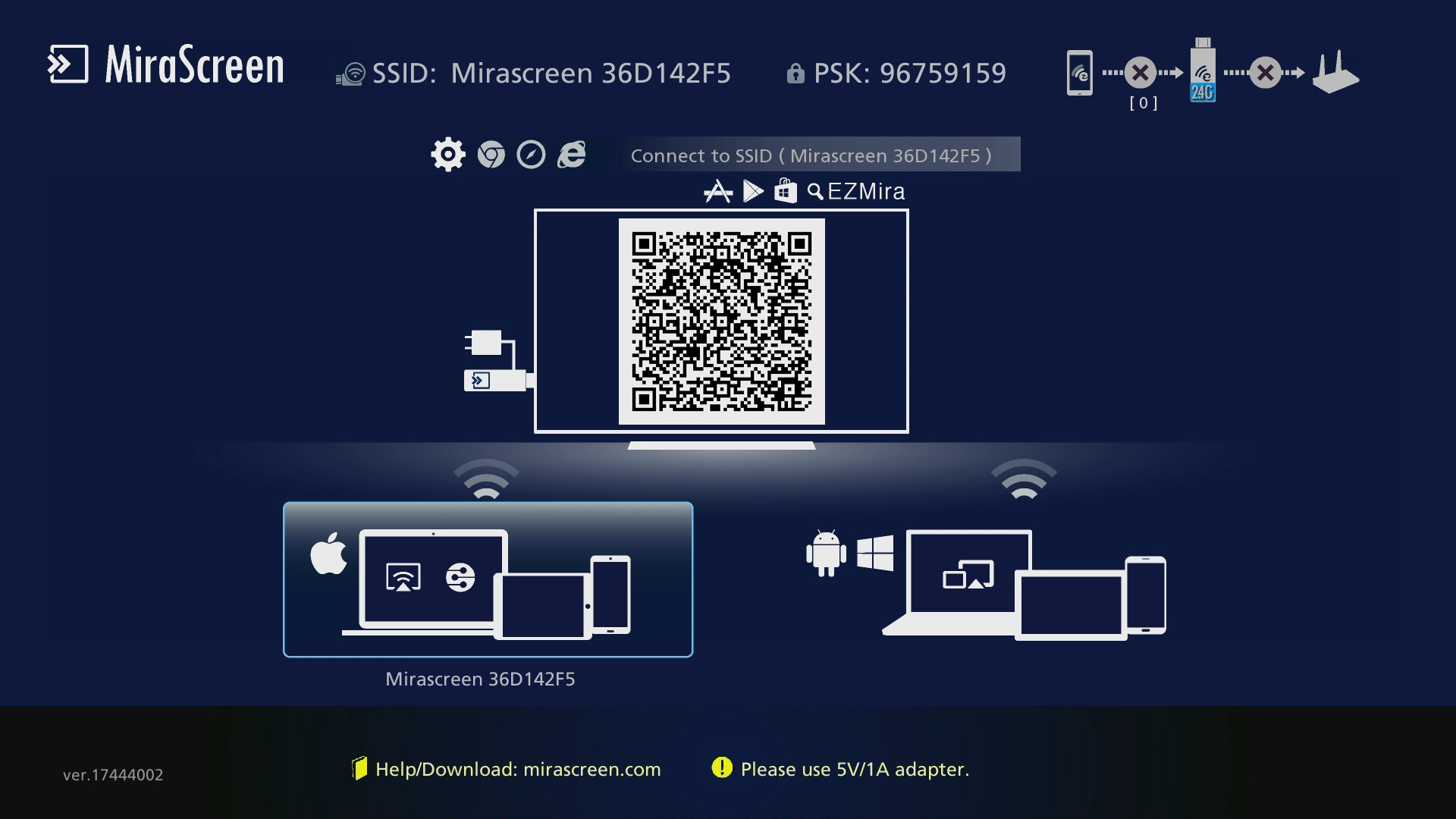
If you want to go full screen with your phone, you’ll also need to make sure that Ezmira is running under administrator privileges. Click “Run As Administrator” at the bottom of the window. Then click OK to run the program. Next, click the icon of the monitor on your computer’s taskbar, then click the down arrow next to the monitor. From here you can choose between Full Screen Mirroring or Windowed Mode. Finally, you can adjust the size of the mirrored area by clicking on the plus (+) or minus (-) buttons on the left side of the screen.
To add a game controller to the mix, you will need to download an additional piece of software called Gamepad Control Center. This allows you to control your phone as if you were playing a console game. It also allows you to send text messages, emails, browse the web, and control other applications. Download it from Google Play or the App Store.
Once installed, launch the app and log into your account. On the upper right corner of the screen you should see a small cogwheel. By default it’s set to Mirror Your Phone, but you can switch to either Windowed Mode or Full Screen Mode. If you’re using the latter option, click the gear button to adjust the size of the area you wish to capture. In addition, you can adjust things like the direction of arrow keys on the keyboard, as well as scroll wheel sensitivity. When you’re ready, hit Start to begin capturing the screen.
The process takes anywhere from five seconds to a minute, depending on how much data your phone has stored. While the app isn’t perfect, it does work very well and makes it easy to get going. For instance, if you need something from your phone while you’re away and don’t want to carry your smartphone along with you, just select your phone within the app and tap the Start button. Within a few seconds, Ezmira will load the desired file on your computer. There are no ads or other distractions, just a simple interface.
You can also use Ezmira to mirror your iPhone or iPad. On the app’s main page you can choose between Windowed Mode or Full Screen Mode. Then, select the phone you want to mirror. Next, you will need to sign in with your Apple ID. Once you’ve done that, you will see your device. Tap the + icon at the top right to start mirroring.
There are many free options available that let you mirror your iPhone or iPad. However, they tend to lack features such as support for multiple users and access to settings. That said, if you just want to mirror your phone and don’t care about anything else, these tools are fine. But if you need to take advantage of multiple users, advanced settings, and more, then you may be better off using Ezmira.
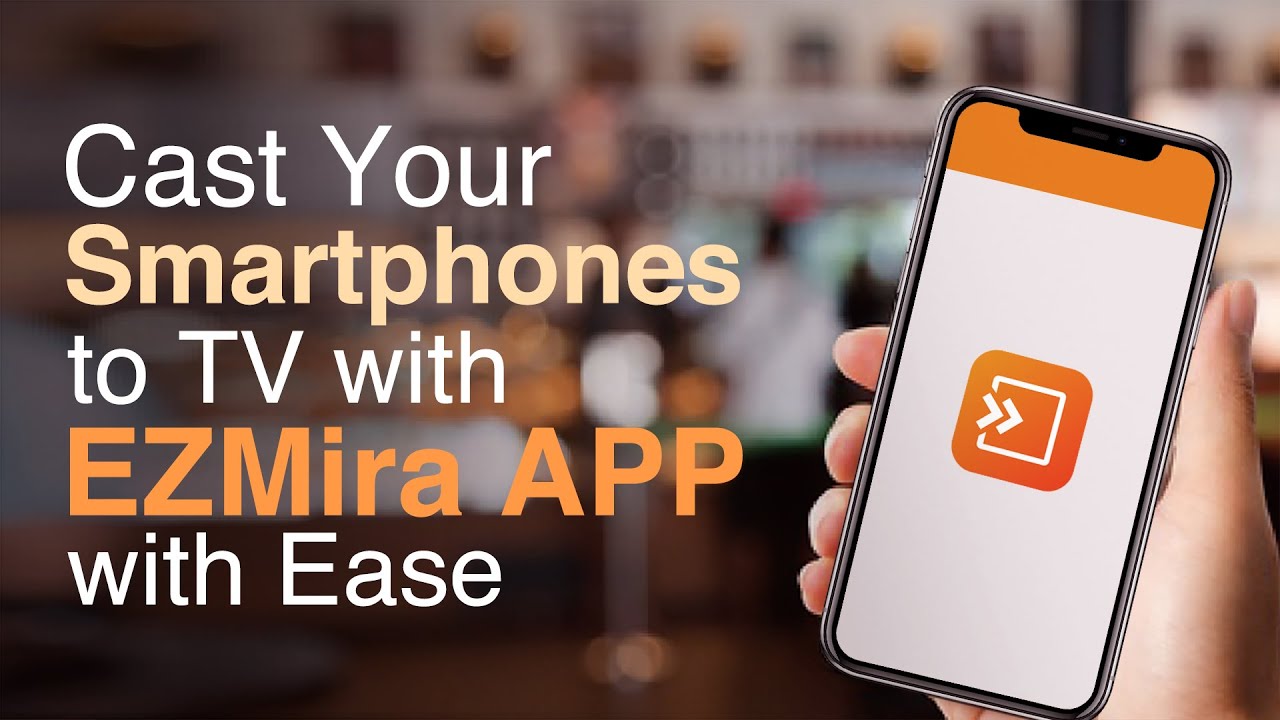
Use your phone like a remote mouse with Mobius Mouse
Mobius Mouse is an excellent way to use your phone as a desktop mouse. It works on both Android and iOS, and it’s completely free. Once installed, you can configure everything through the user interface. Selecting the phone icon brings up a menu that includes settings such as the number of virtual mice you would like to use.
Then you can control each mouse separately through the same menu. For example, I had the phone showing me an image of an elephant. In the center of the picture was a white dot. I could control the pointer by touching the mouse cursor on the screen. Once I did that, I could control my cursor by moving my finger across the touch screen. At any time I could zoom in or out by pinching the screen.
I could also rotate the elephant by rotating the phone in my hand. And finally I could press the space bar and select different commands. Each of these actions took me to a new tab on the menu. Each tab contains a short description of what the feature does and how to use it. It might seem complicated at first, but once you get used to it, you’ll find yourself relying on it all the time.
For instance, when I wanted to exit full screen mode, I just needed to pinch the screen. This brought up a menu that had a single command: Exit Fullscreen. It then opened a new tab allowing me to adjust settings. If I wanted to save a screenshot, I just needed to hold the space bar until a menu appeared asking me what action I wanted to perform.
When I wanted to open the camera on my phone instead of the default browser, I just needed to pinch the screen. This brought up two tabs. One allowed me to adjust the settings for opening photos directly from my gallery and the other gave me access to my gallery. If I wanted to share a photo, I just needed to pick the Share Tab.
In total, I found Mobius Mouse to be incredibly intuitive. It’s not hard to learn, and it worked incredibly smoothly. I never had to reboot and I didn’t encounter any bugs. It’s an extremely powerful tool that might actually come in handy when you travel or leave your desk unattended.