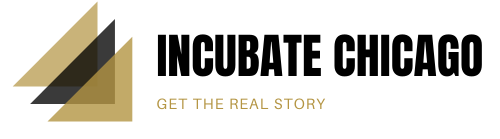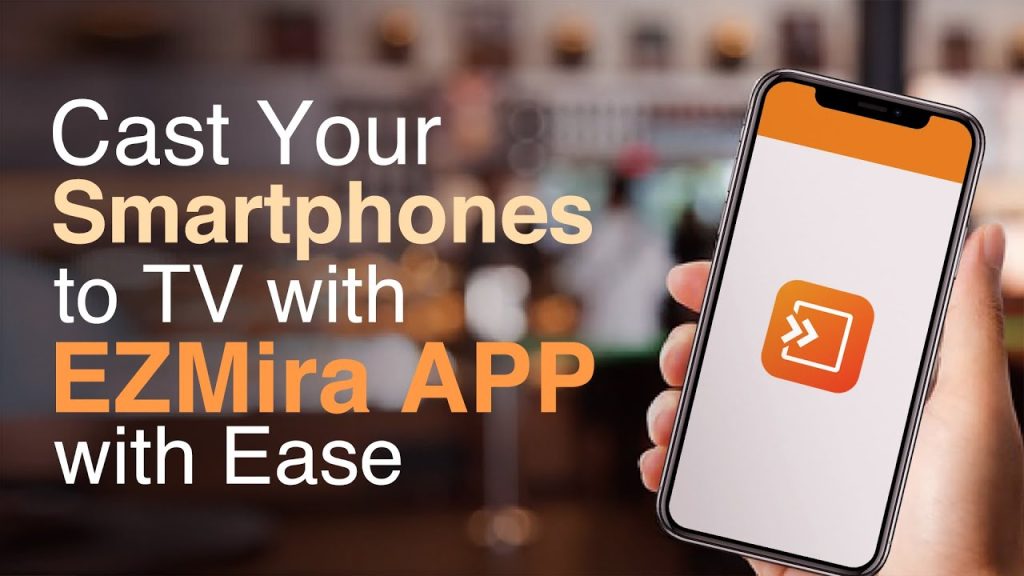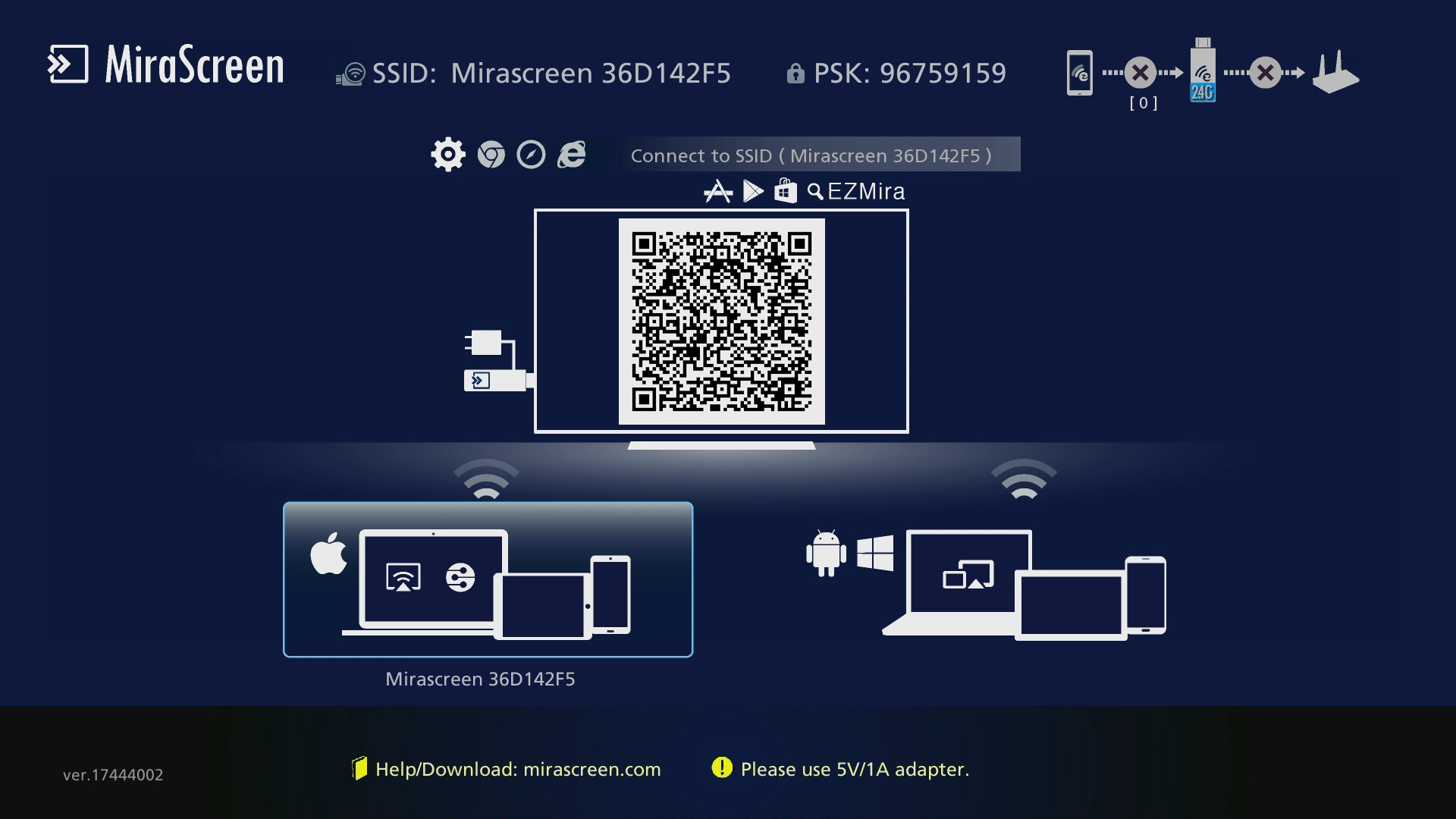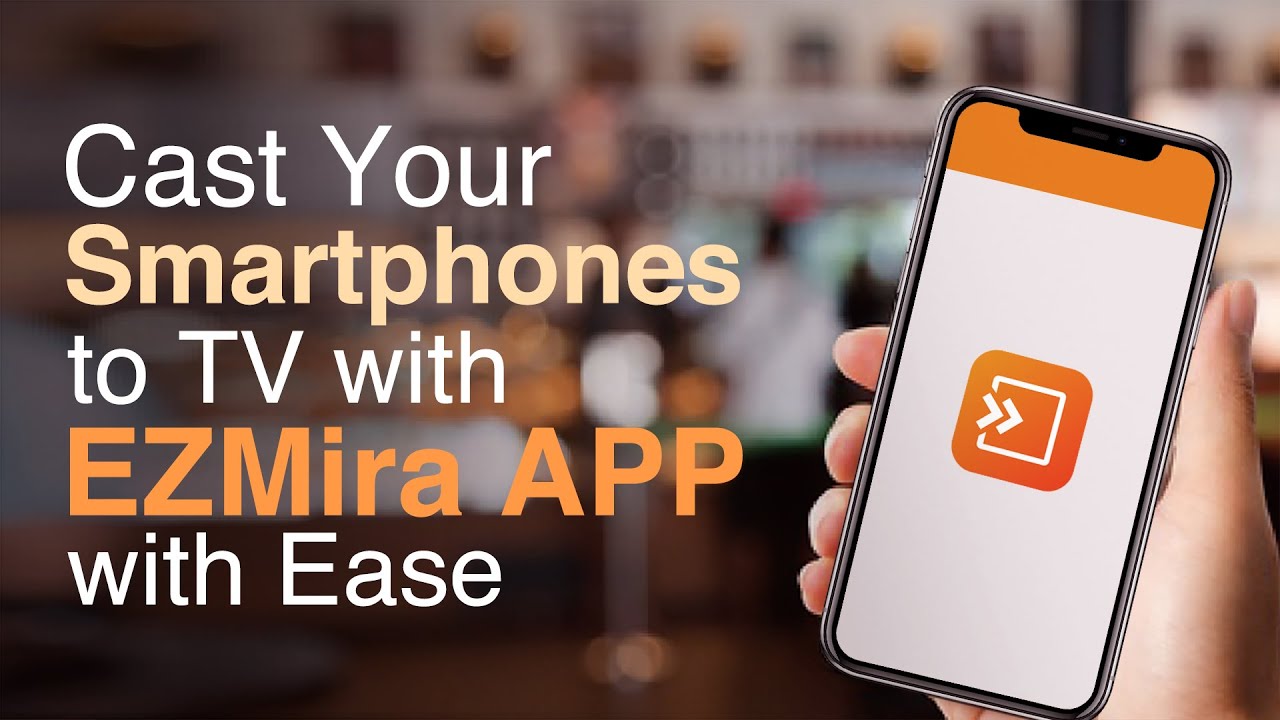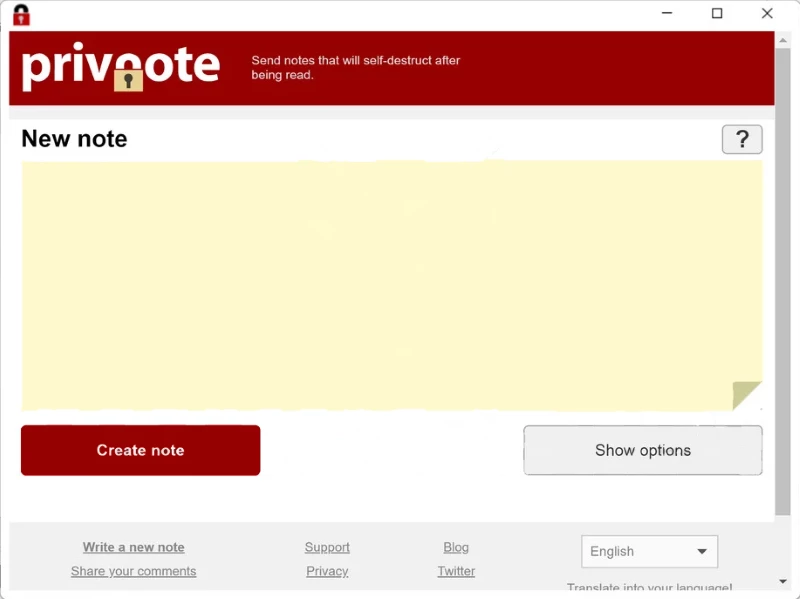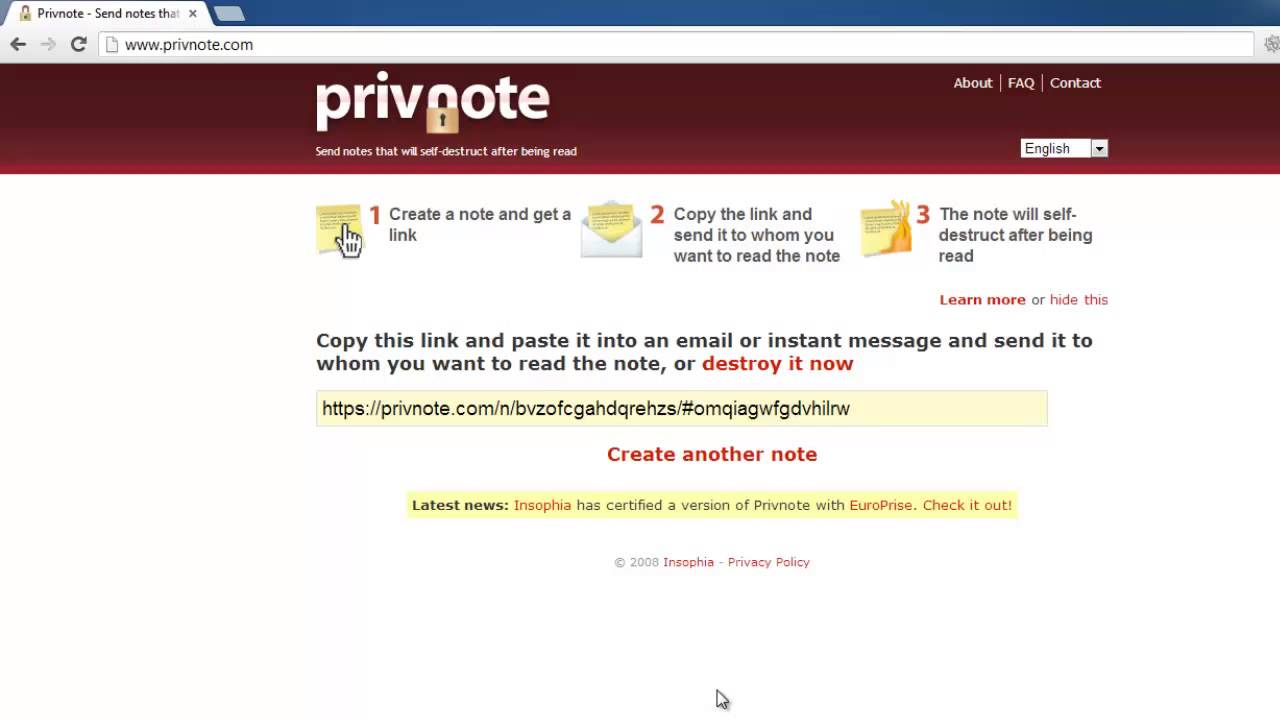A Comprehensive Guide To Finding And Saving Your Favorite Videos On TikTok Using Vidloder Tiktok Video Downloader
With millions of users worldwide, TikTok is one of the most popular social media platforms. It’s a great way to watch funny videos, share your own creations, and discover new content from other creators. But what if you want to save a video for later? That’s where Vidloder Tiktok Video Downloader comes in! In this guide, we’ll explain how to find and save your favorite videos using the app.
What is Vidloder Tiktok Video Downloader?
Vidloder Tiktok Video Downloader is an Android application that allows you to easily download any video from TikTok to your device. You can then save the downloaded video and access it whenever you want – even offline! The app supports both portrait and landscape formats, so whatever type of video you’re looking for, VidLoder makes it easy to find. And there’s no watermarking or advertising – just pure entertainment.
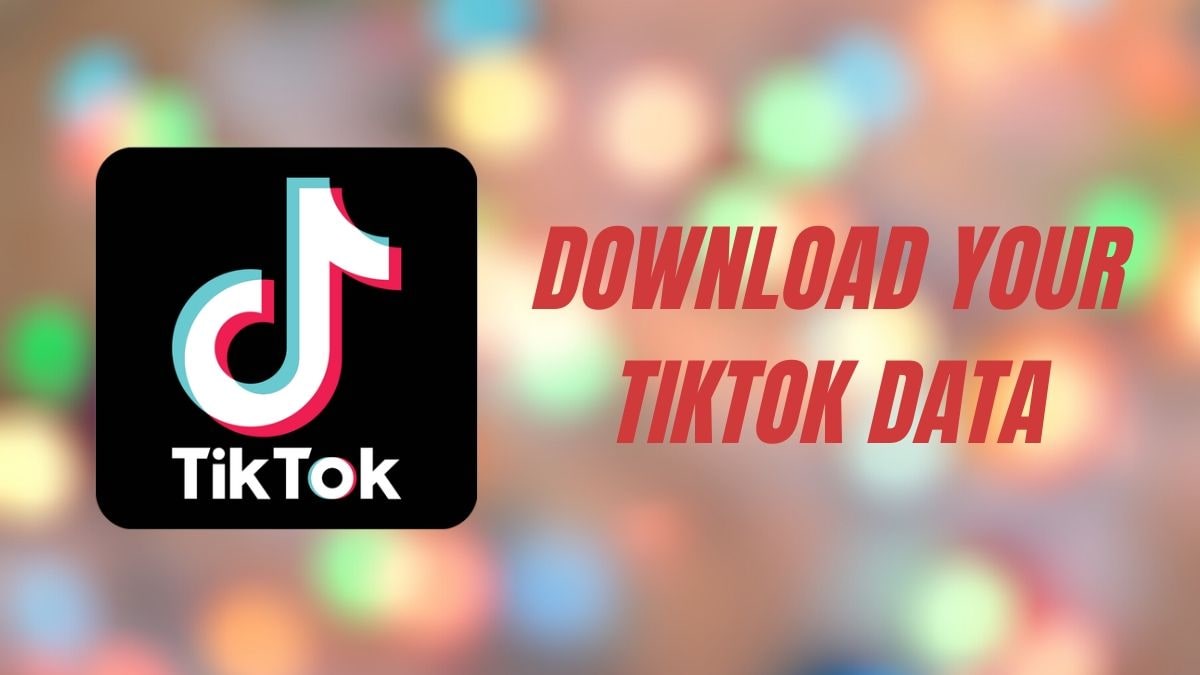
How to use Vidloder Tiktok Video Downloader: A step-by-step guide
Using VidLoder is easy and straightforward. Here are the steps you need to follow:
Step 1: Install the app
The first step is to install the app on your device. Just search for ‘Vidloder’ in the Google Play Store or the Apple App Store and tap ‘Install’. Once it’s installed, open the app and sign in with your existing account or create a new one. Once logged in, you’re ready to start downloading videos!
Step 2: Search for your favourite videos
Now that you have the app installed, it’s time to search for videos! You can use keywords or filters such as hashtags (#) or usernames (@). This allows you to quickly narrow down your search results so they’re more relevant to what you’re looking for.
Step 3: Select and download videos
As you browse through the videos, select the ones you want to download by tapping on their thumbnails (the small square icon). Then select ‘Download this video now’ at the bottom of the page, which will immediately start the download process. Don’t forget to give credit/link back to the video where applicable, if allowed by copyright law!
Step 4: Access Saved Videos
Once you have downloaded all your selected videos to your gallery album, simply open them using any compatible video player application such as VLC Media Player or MX Player Pro – and they are yours forever! You can also share them directly on other social media platforms if you wish, via email, messaging apps, etc.
Additional tips & tricks
Here are some additional tips & tricks for using VidLoder:
– Utilise advanced features – There are advanced features within this app such as batch downloads which allow multiple files to be downloaded at once, quick links which make searching faster, saved searches feature, tag management system etc…. Make sure you explore these features when they are available!
– Save as many as possible – Try to save as many videos as possible so that you always have something interesting/entertaining to watch in case you get bored during downtime, etc.
– Share with friends and family – Sharing cool finds with others can help deepen relationships with those around us; plus it gives everyone something fun/exciting to talk about afterward – win-win situation right there!
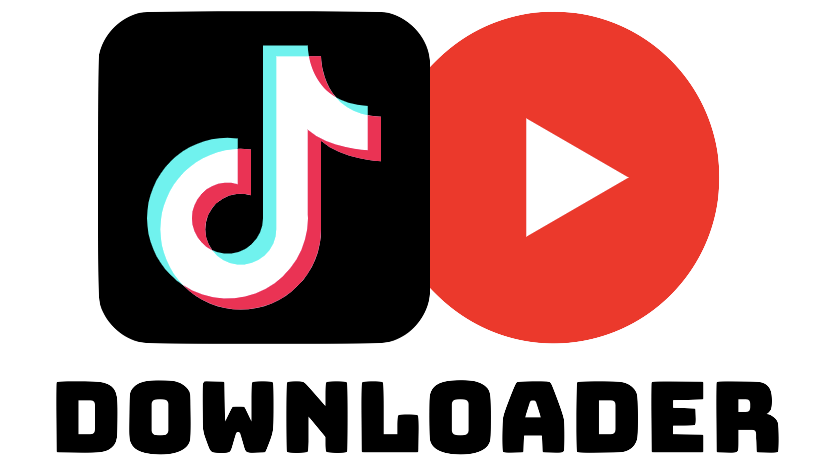
The Bottom Line
Finding & saving your favourite videos has never been easier, thanks to VidLoder Tiktok Video Downloader! With its helpful features & intuitive interface, anyone can become an expert user in no time. So get out there & start exploring today – who knows what amazing content is waiting for you!
Read More